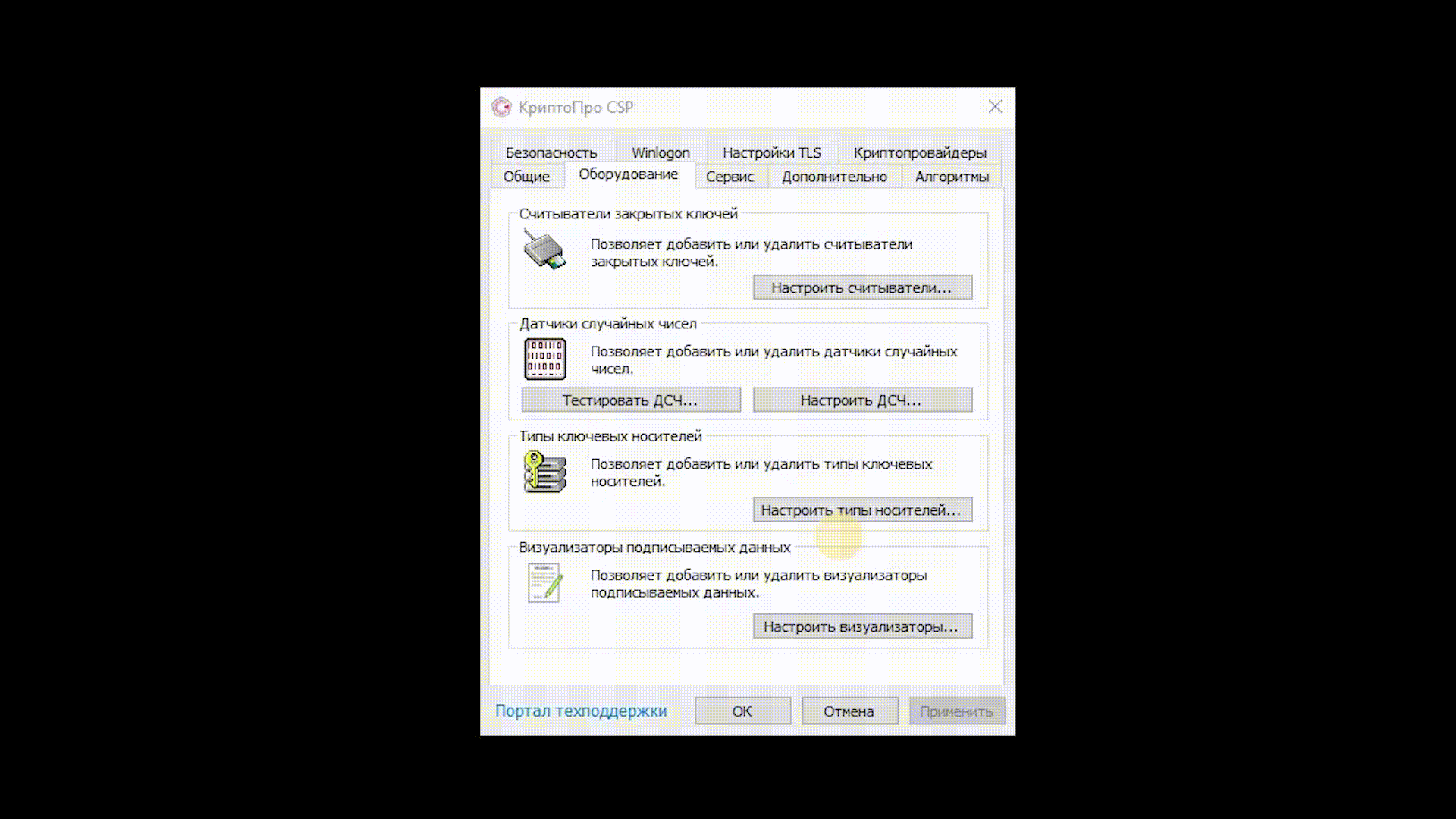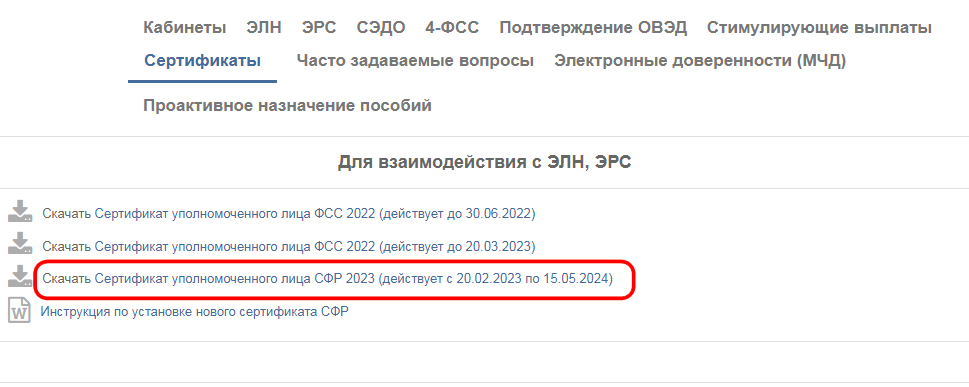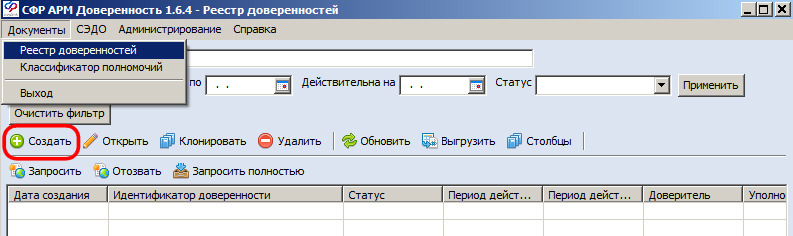Как выпустить доверенность (МЧД) бухгалтеру для ФНС, ПФР и ФСС
В стране уже несколько лет идёт переход на машиночитаемые доверенности (МЧД), которые должны существенно упростить взаимодействие предпринимателей между собой и с государством. Срок полного отказа от работы по старым правилам уже несколько раз сдвигался, и последний перенос произошёл совсем недавно. Теперь, если ничего опять не поменяют, он намечен на 1 сентября 2024 года.
Если ваш бухгалтер пользуется сертификатом электронной подписи, выданным по старым правилам - на сотрудника организации, то с его помощью можно продолжать сдавать отчётность до 1 сентября 2024, но получить такой же новый сертификат уже сейчас стало невозможным. Поэтому самое время разобраться в работе с МЧД. В этой статье мы поговорим о том, как выпустить доверенность для ФНС, ПФР и ФСС, используя официальные бесплатные сервисы.
Небольшая оговорка. Мы понимаем, что с 2023 года ПФР и ФСС объединились в один фонд - Социальный фонд (СФР), поэтому использование старых названий (ПФР и ФСС) немного некорректно. Но тем не менее, внутри социального фонда остаётся деление на отделы, которые работают как старый ПФР и как старый ФСС. И для того, чтобы сдавать отчетность, необходимо выпускать отдельные доверенности для обоих отделов. Поэтому чтобы не возникло путаницы, мы вместо СФР будем говорить отдельно про ПФР и отдельно про ФСС, подразумевая соответствующие отделы Социального фонда (СФР).
Старый и новый метод работы. В чём отличия?
Раньше, если руководитель организации хотел дать возможность своему сотруднику подписывать документы от имени организации, он должен был выписать на него бумажную доверенность, которую необходимо было представить во все органы, с которыми этот сотрудник должен был общаться, а затем выпустить сертификат электронной подписи сотрудника, в котором будет прописано, что он представляет интересы такой-то компании. Т.е. с помощью такой электронной подписи можно было подписывать документы только за одну компанию. И если человек (например, удалённый бухгалтер) должен был подписывать документы за несколько фирм, то ему нужно было получать несколько подписей.
С введением МЧД ситуация существенно упростилась. Теперь человеку, который представляет интересы какой-то компании, для работы потребуется обычный сертификат физлица, в котором не будет привязки к конкретной фирме, а от фирмы нужна электронная доверенность (МЧД). И даже если человек представляет интересы нескольких компаний, то подпись всё равно нужна только одна, а от компаний нужно получить только машиночитаемые доверенности.
Кстати, благодаря введению МЧД, индивидуальные предприниматели получили возможность, как и юрлица, передавать полномочия сотрудникам по доверенности, раньше такой возможности не было из-за того, что в сертификате сотрудника можно было указать только информацию об организации, которую он представляет, но не ИП.
Подготовка к созданию доверенности
Для работы нам потребуется:
- Электронная подпись руководителя организации или ИП, который будет выписывать доверенность.
- Электронная подпись физического лица, на которого выписывается доверенность.
- Компьютер с настроенным Крипто Про.
- Настроенные Госуслуги руководителя ООО или ИП.
Электронная подпись руководителя
МЧД выписывается в электронном виде, поэтому для создания такой доверенности нужна электронная подпись руководителя организации или ИП. Такие подписи выдаёт удостоверяющий центр налоговой и несколько их партнёров. У нас есть статьи о том, как получить подпись в налоговой и в Сбере.
Электронная подпись физического лица
Для того, чтобы человек, которому мы выпишем доверенность, мог подписывать электронные документы, ему необходима своя подпись. Такие подписи могут выдавать коммерческие удостоверяющие центры (например, Калуга Астрал, Тензор, Контур).
Настройка компьютера
Если вы никогда не работали с электронной подписью на своём компьютере, то его необходимо настроить. Вам потребуется программа Крипто Про. Это платная программа, но при первой загрузке даётся пробный период 90 дней.
После установки необходимо установить сертификат вашей электронной подписи. Для этого подключите USB-токен с электронной подписью, запустите Крипто Про и нажмите Сервис -> Просмотреть сертификаты в контейнере -> Обзор -> (Выбрать сертификат) -> Установить.
Настройка Госуслуг руководителя
Для того, чтобы выписать доверенность для ПФР, необходимо привязать организацию (или ИП), от имени которой выписывается доверенность, к аккаунту Госуслуг руководителя. Для этого вы можете воспользоваться инструкцией.
Создание доверенности для ФНС
Формирование доверенности
Специалисты ФНС разработали отдельный сервис для создания МЧД - https://m4d.nalog.gov.ru В нём можно выпустить не только доверенность для взаимодействия с налоговой, но и для работы с другими организациями. Нас пока интересует только доверенность для ФНС. Нажимаем МЧД -> Создать доверенность -> Электронная доверенность для налоговых органов -> Ввод сведений
В открывшемся окне необходимо заполнить информацию о доверенности. Первым делом указывается её номер (он подставляется автоматически, лучше его не менять), дату начала и дату окончания действия доверенности.
Внимание. Максимальный срок действия доверенности - 3 года. Если поставить галочку Без срока действия, то доверенность будет действовать ровно год.
Далее необходимо заполнить сведения о доверителе. Выбираем тип - ООО/ИП и заполняем необходимые поля.
Аналогичным образом заполняем информацию о представителе. Если вы выписываете доверенность для аутсорсинговой бухгалтерии, то лучше у них уточнить как заполнять этот раздел. В зависимости от того, каким программным обеспечением пользуется ваша бухгалтерия, заполнение этого раздела может отличаться. Если вы выписываете доверенность на своего сотрудника - выбирайте "Физическое лицо".
В последнем разделе необходимо указать налоговые, в которых будет действовать эта доверенность и выбрать полномочия. Мы бы советовали поставить галочку в поле "Действует в отношении всех налоговых органов", так не возникнет сложностей в случае переезда вашей компании. Раздел с полномочиями заполняйте на своё усмотрение. Если вы не хотите вникать в список доступных полномочий, можно выбрать код 99 - Все полномочия.
Доверенность заполнена. Жмем Просмотр результатов и проверяем введённую информацию. Если всё хорошо - жмём Сформировать XML. Скачается файл с доверенностью, который теперь необходимо подписать.
Подписание доверенности
Для того, чтобы подписать доверенность, потребуется программа Инструменты Крипто Про. Она входит в состав Крипто Про, который вы уже установили. В программе нужно перейти в раздел Создание подписи, после чего нажать Показать расширенные и поставить галочку в поле Создать отсоединённую подпись. Затем выбрать сертификат электронной подписи руководителя или ИП, выбрать файл для подписания (тот xml документ, который мы скачали с сайта ФНС) и нажать кнопку Подписать. Готово. Рядом с xml-файлом доверенности появится новый файл с подписью.
Загрузка доверенности в реестр
У нас остался последний этап - необходимо загрузить доверенность в реестр ФНС. Для этого возвращаемся в сервис, в котором мы создавали доверенность. Жмем МЧД -> Загрузить в реестр. В поле Исходный документ загружаем XML-файл, который скачали с сервиса ФНС на этапе формирования доверенности, а в поле Файл с подписью загружаем подпись к этому документу, которую мы сформировали через программу Инструменты Крипто Про. Жмём Загрузить.
Через некоторое время в ФНС обработают этот запрос и доверенность начнёт действовать.
Создание доверенности для ПФР
С помощью этой доверенности бухгалтер сможет сдавать отчёты, связанные с трудовым стажем сотрудников и страховыми взносами с зарплаты. Если вы работаете как ИП без сотрудников, то эту доверенность можно и не оформлять.
Подготовка к выпуску доверенности
В начале мы уже об этом говорили, но не будет лишним повторить ещё раз - перед тем, как выписывать доверенность для ПФР, необходимо привязать ваше ООО или ИП к аккаунту Госуслуг руководителя.
Помимо настройки Госуслуг потребуется скачать дополнительную программу - Crypto+DE. С ее помощью осуществляется подписание доверенности. В процессе установки программа может предложить установить необходимые сертификаты - соглашаемся.
После установки необходимо перейти в раздел Настройки, переключиться на раздел Криптосервис 3. Установите настройки как показано на картинке ниже (выделено красным). Затем перезапустите программу.
После перезагрузки программы выберите сертификат электронной подписи, нажав на кнопку Выбрать сертификат.
Выпуск доверенности
Первым делом необходимо перейти в личный кабинет ПФР - https://es.pfrf.ru/login/ и войти в него с помощью учетной записи Госуслуг. При первом входе в личный кабинет потребуется принять условия использования. Для этого жмем на соответствующую кнопку и подписываем.
Если после нажатия на кнопку Подписать документ ничего не происходит, то сверните окно с браузером, скорее всего, под ним будет окошко, в котором нужно подтвердить подписание документа.
Далее переходим в настройки профиля, для этого нажимаем на название организации или ИП в правом верхнем углу и в разделе Уполномоченные представители страхователя жмём на кнопку Добавить представителя.
В открывшемся окне заполняем информацию о представителе. В поле Наименование документа пишем "Доверенность". Номер документа указываем любой, можно даже "б/н". В поле Кем выдан пишем название ООО или ИП, выдающего доверенность. Указываем период действия полномочий.
Заполняем информацию о человеке, которому выдаём полномочия. Как показывает практика, нет особой разницы что указывать в поле Уполномоченный представитель: Мы советуем выбирать второй пункт.
В поле Должность ставим должность руководителя, подписывающего этот документ (либо "Индивидуальный предприниматель", если доверенность выдаётся от ИП).
Жмём Подписать уведомление. Если после нажатия на эту кнопку ничего не произошло - сверните браузер, скорее всего, под ним открылось окошко с подтверждением подписания.
Всё. Доверенность выписана, в ближайшее время ПФР её примет и представитель сможет сдавать отчёты.
Небольшой лайфхак
Если у вас нет возможности выписать доверенность в электронном виде через Личный кабинет, то это можно сделать на бумаге. Вам нужно скачать форму Уведомления о предоставлении полномочий, заполнить ее на своего представителя, распечатать, подписать и отправить в ПФР любым удобным способом (можно через клиентские отделения Социального фонда).
Специалисты ПФР, конечно, не любят когда предприниматели так делают, но если им объяснить, что иной возможности у вас нет, они поворчат, но информацию руками обработают.
Создание доверенности для ФСС
С помощью этой доверенности бухгалтер сможет работать с электронными листками нетрудоспособности и подавать отчёт, подтверждающий код ОКВЭД. Если вы работаете как ИП без сотрудников, то можете не выпускать эту доверенность.
Подготовка к выпуску доверенности
Для работы потребуется дополнительная программа - АРМ Доверенность. Скачать её можно с сайта ФСС. Если вы не знаете точно какая версия вам нужна (32bit или 64bit), то качайте 32bit.
Скачанный файл необходимо запустить и произвести установку программы, в процессе установки ничего не меняйте, со всем соглашайтесь.
После установки программы вернитесь на сайт ФСС, переключитесь на вкладку Сертификаты и скачайте самый свежий сертификат СФР.
Настройка программы АРМ Доверенность
Первым делом необходимо настроить программу, через которую мы будем выпускать доверенность. Запускаем АРМ Доверенность. При первом запуске появится сообщение о том, что не удалось установить соединение с базой данных. Так и должно быть, просто жмем ОК.
Переходим в раздел Администрирование -> Общие настройки. Заполняем их следующим образом:
- Строка соединения: jdbc:postgresql://localhost:5433/fss
- Имя пользователя: fss
- Пароль: fss
- Адрес сервера TSP: http://testca2012.cryptopro.ru/tsp/tsp.srf
Жмем Проверить соединение. Должно появиться сообщение о том, что все ОК.
Далее переходим в раздел Администрирование -> Настройки реквизитов организации. И заполняем информацию об организации или ИП, от чьего имени выписывается доверенность. Достаточно заполнить только обязательные поля.
Далее идём в раздел Администрирование -> Настройки сервисов СФР. И заполняем их следующим образом:
- Строка соединения: https://sedo.fss.ru/sedo-gateway/api/soap/SedoGateway?wsdl
- Время попытки подключения: 30
Открываем раздел Администрирование -> Настройка сертификата для СЭДО. Ставим галочку в поле Проверять подпись на входящих сообщениях, затем выбираем сертификат ООО или ИП в разделе Имя сертификата. Жмем на кнопку Получить ключ. Ставим галочку Шифровать. Выбираем сертификат СФР в разделе Сертификат.
Переходим в раздел Администрирование -> Настройка сертификата для МЧД. Ставим галочку в поле Проверять подпись на входящих сообщениях, затем выбираем сертификат ООО или ИП в разделе Имя сертификата и жмем на кнопку Получить ключ.
Теперь нам необходимо загрузить в программу классификатор полномочий. Для этого переходим в раздел Документы -> Классификатор полномочий. Жмем на кнопку Запросить полномочия. После этого переходим в раздел СЭДО -> Входящие сообщения, жмём на кнопку Получить список входящих сообщений, в открывшемся окне жмём Получить.
После того, как программа получит информацию, на экране отобразится новая строчка с сообщением от ФСС. Выделяем её и жмём на кнопку Получить.
Теперь можно приступать к созданию доверенности.
Выпуск доверенности
Переходим в раздел Документы ->Реестр доверенностей, жмём на кнопку Создать.
В открывшемся окне заполняем информацию о периоде действия доверенности, проверяем информацию об организации/ИП, выдающем доверенность. В разделе с полномочиями жмем на кнопку Добавить полномочия и выбираем необходимые полномочия, если не хотите вникать в этот пункт, можно выбрать все полномочия.
Заполняем информацию о доверителе (руководитель ООО или индивидуальный предприниматель). Затем заполняем информацию о представителе, на которого выписывается доверенность (можно заполнить только обязательные поля).
Когда доверенность будет заполнена, жмем на кнопку Сохранить. Затем Подписать. И Зарегистрировать.
После этого переходим в раздел СЭДО -> Входящие сообщения. Жмём на кнопку Получить список входящих сообщений. В окне программы появится новая строчка с результатом создания доверенности, выделяем её и жмём Получить.
Переходим в раздел Документы -> Реестр доверенностей и в списке должна быть только что созданная доверенность в статусе Зарегистрировано. Бухгалтеру нужно сообщить номер этой доверенности.
Доступ к личном кабинету ФСС
В некоторых случаях удобней сдавать отчётность в ФСС через их личный кабинет. Дать бухгалтеру доступ к этому сервису можно через Госуслуги организации. Для этого необходимо войти в аккаунт Госуслуг руководителя организации или индивидуального предпринимателя, от которого выдаётся доступ. Нажать в правом верхнем углу на значок пользователя и выбрать Все организации и роли. В открывшемся списке необходимо выбрать нужную организацию.
На открывшейся странице переходим в раздел Сотрудники и жмем на кнопку Добавить сотрудника.
В открывшемся окне вводим электронную посту сотрудника, ФИО и СНИЛС. Жмем кнопку Отправить. После этого сотруднику на электронную почту уйдет приглашение, которое он должен принять.
Пока сотрудник не примет приглашение, дальнейшие действия совершить не получится.
После принятия приглашения необходимо вернуться в Госуслуги организации и перейти в раздел Доверенности и доступы.
На открывшейся странице необходимо нажать Расширенный поиск.
- В поле Организация - ФОНД ПЕНСИОННОГО И СОЦИАЛЬНОГО СТРАХОВАНИЯ РОССИЙСКОЙ ФЕДЕРАЦИИ.
- В поле Система - Личный кабинет страхователя.
- В поле Группа доступа - Бухгалтер. Затем нажать на ссылку Присоединить нового сотрудника и выбрать нужного сотрудника.
После этого сотрудник сможет заходить в Личный кабинет ФСС организации через свой аккаунт в Госуслугах и подписывать там документы своей личной электронной подписью, используя доверенность от ФСС (про которую говорили чуть ранее в этой статье).
Заключение
Конечно, то, как сейчас реализована работа госорганов с МЧД - это немного не то, что нам обещали. Предполагалось, что предпринимателю будет достаточно выписать доверенность в едином сервисе и информация о ней разойдётся по всем необходимым структурам. Но пока приходится работать так. Надеемся, наша статья хоть кому-то, да помогла.
Кстати, у нас есть видео, в котором можно более детально посмотреть на выпуск доверенностей:
Рекомендуем ознакомиться

Восстановление базы 1С после вируса-шифратора. На примере BlackBit (LokiLocker). Методы предосторожности
18.12.2023

Как сдавать отчёты в 2023? Работа с МЧД
02.11.2023